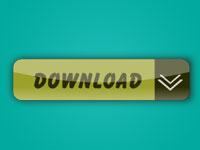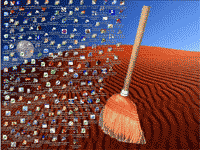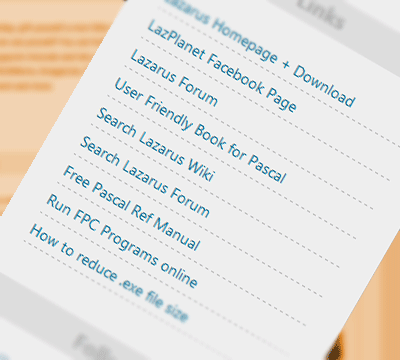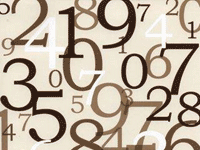The Web is an amazing place. What if we could download the contents of a link on the web to our own Lazarus program? Let’s find out how!
Getting the contents of a link can give us so much to do. We can communicate with servers or websites, get data from them, then parse and present the data in our program window just like we want to. And we can even use REST APIs to do amazing things.
We can retrieve the contents of a link in 3 ways: fpHTTPClient, Synapse, Indy. There might be other ways, but these are the most popular.
We’ll see the first two in this article.
fpHTTPClient Tutorial
This is the most simple of the 3, plus the library is bundled with Lazarus. So it is more convenient than the other ones.
Start Lazarus.
Create an Application Project (Project - New Project - Application - OK).
Place 2 TButtons, TEdit and a TMemo on the form.
Change button1‘s Caption to “Download and Display” and button2‘s to “Download and Save”.
Set the Text of Edit1 to http://lazplanet.blogspot.com
Also empty the Memo1‘s Lines property and set its ScrollBars to ssAutoVertical.
But what happens when we get large outputs and we need to resize the form? We can’t have tiny components to fiddle around! To fix this you can enable the akRight for Edit1 under Anchors. And akRight and akBottom for Memo1 so that when the form is resized the components fill the form.
Your form should look something like this:
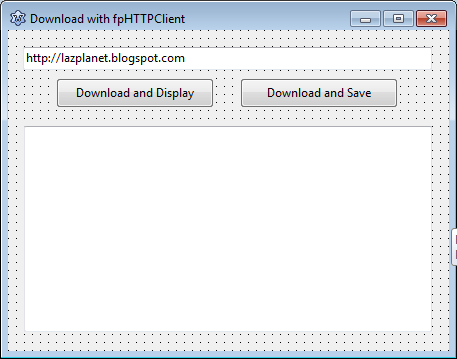
Switch to Code View (F12) and simply include fphttpclient in the uses clause:
1 | uses |
Now add this function above the “end.“ line (usually the last line of the unit):
1 | function TForm1.FPHTTPClientDownload(URL: string; SaveToFile: boolean = false; Filename: string = ''): string; |
Then put your cursor on the function line and press Ctrl+Shift+C.
Now double click button1 and enter:
1 | procedure TForm1.Button1Click(Sender: TObject); |
Double click button2 and enter:
1 | procedure TForm1.Button2Click(Sender: TObject); |
The above will save the contents of the link to test.txt.
Now this will easily work for http links. But for HTTPS links support (links that start with https://) you will have to do the following:
Save the project in a folder. Then download the appropriate package from: https://indy.fulgan.com/SSL/
You can check the Help -> About dialog. If it has x86_64 somewhere, then you are using 64 bit Lazarus. Otherwise you are probably using 32 bit version.
Download the appropriate version of OpenSSL for you from the above URL. Then extract the ssleay32.dll and libeay32.dll file and keep them on the project directory.
This is not required, but I’m mentioning this for fun… For the geeks out there, by default, your app is the architecture of your Lazarus architecture. More precisely, it is similar to the FPC installed. The matching architecture FPC should be installed for the target architecture you want to build for. If you want to compile for 32 bit from 64 bit Lazarus go to Project - Project Option - Compiler Options - Config and Target - Target CPU Family (-P). If you select i386 there, then get the 32 bit package from the above URL. Then download and install the 32 bit FPC from here. Also select the 32 bit FPC exe from Tools - Options - Environment - Compiler executable and show the GDB executable on Tools - Options - Debugger - General from your 32 bit fpc directory. [Please ignore this paragraph if you are not a geek!]
If you don’t include these dlls, it will raise an error when you would try to access an https link. So I would recommend to include these. Another way is to have the dlls in the system directory. On Linux, I think having the openssl package installed would be enough.
Now Run the project (F9 or Run - Run) and test both buttons.
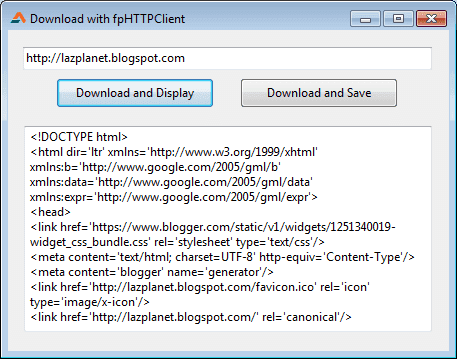
You may have to give these some time to download the data. Eventually you should see the content on the Memo1 and also a test.txt file on the project directory.
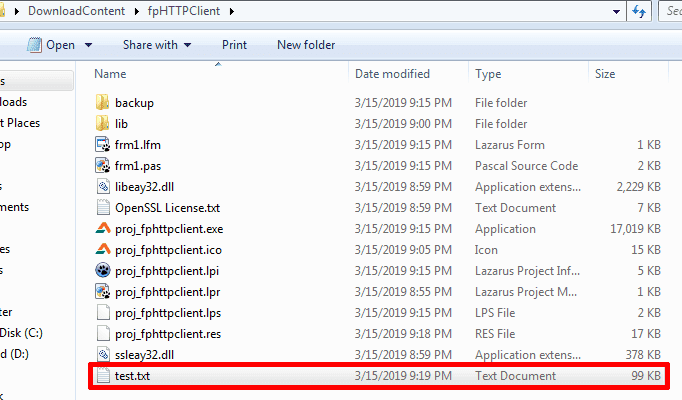
We’ll do the same project in Synapse…
Synapse Tutorial
Start Lazarus and create a new Application project (Project - New Project - Application - OK).
Click File - Save All and save the project in a folder.
Now get Synapse from here. Download the synapse.zip file from under the title Stable release. Extract and put the folder inside your project folder.
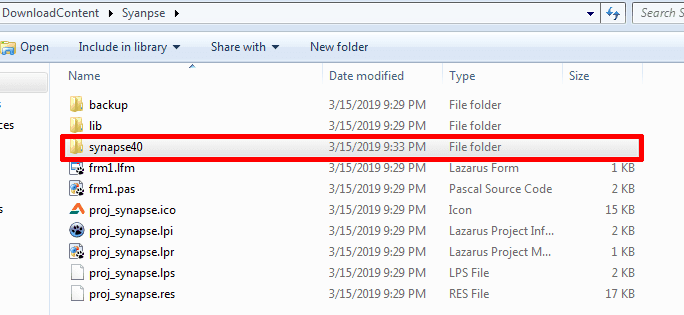
You should have a folder named synapse40 or something similar inside your project folder. Now go to Project - Project Options - Compiler Options - Paths and click the […] button beside Other unit files and browse the source folder inside lib folder from the synapse folder. For example, synapse40\source\lib.
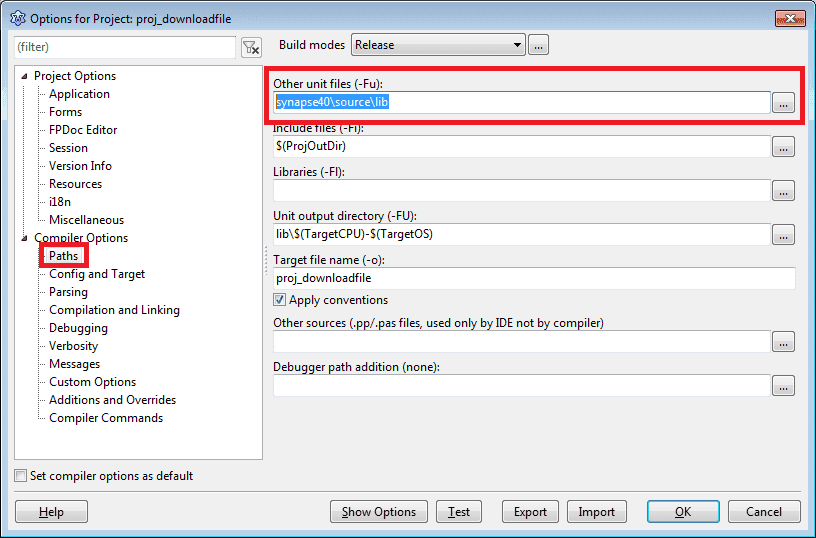
Now switch to Code view (F12) and add httpsend in the uses clause.
1 | uses |
If you want to use the “https://“ links then also add ssl_openssl. As a result it would become something like:
1 | uses |
Now add this before the “end.“ line:
1 | function TForm1.SynapseDownload(URL: string; SaveToFile: boolean=False; TargetFile: string=''): string; |
Then place your cursor on the function line and press Ctrl+Shift+C.
Now create a similar form. Place 2 TButtons, a TEdit and a TMemo.
Change Caption of button1 to “Download and Display” and button2 to “Download and Save”.
Set the Text of TEdit to: http://lazplanet.blogspot.com
Set Lines property of Memo1 to empty and set its ScrollBars to ssAutoVertical.
Like previous project, you can enable the akRight for Edit1 under Anchors. And akRight and akBottom for Memo1 so that when the form is resized the components fill the form.
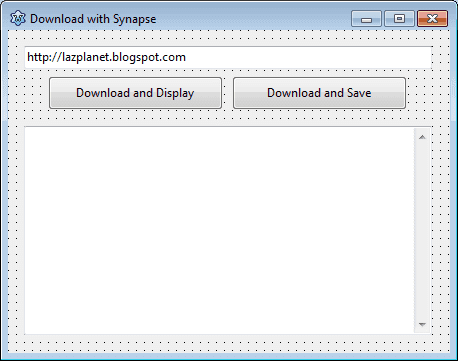
Double click button1 and enter:
1 | procedure TForm1.Button1Click(Sender: TObject); |
Double click button2 and enter:
1 | procedure TForm1.Button2Click(Sender: TObject); |
If you want your program to be able to access https links, then save the project in a folder. Then save the 2 dlls (ssleay32.dll and libeay32.dll) like previously on your project directory.
Now Run the project (F9 or Run - Run). Now click the buttons to test. button1 should show the contents on the Memo1, button2 should download the contents on “test.txt”.
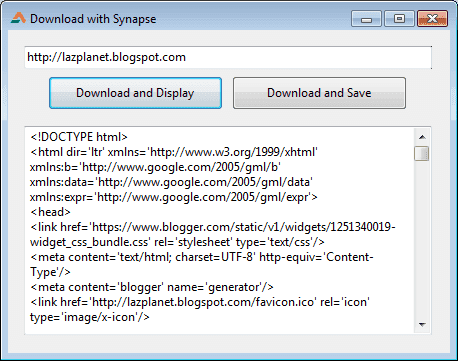
You can also fetch links like: https://api.desktoppr.co/1/wallpapers/random
This will give you JSON data about a random wallpaper everytime. You can then parse the JSON data to get the random wallpaper image URL, then download and set it as wallpaper. This way you will get yourself a random wallpaper setter!
Ref:
- http://wiki.lazarus.freepascal.org/fphttpclient
- https://forum.lazarus.freepascal.org/index.php/topic,41401.msg287233.html#msg287233
- http://wiki.freepascal.org/Synapse
- https://www.desktoppr.co/api
Downloads
You can download the source code for the tutorial project and executable/EXE files from the links below: