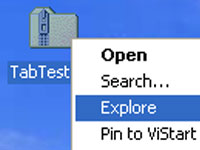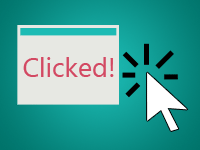Tooltips are text that appears as a short help for a component when we keep our mouse over it for a while. We can add single line or multiline tooltips easily. Here’s how…
Why Tooltips / Hints?
Tooltips are a popular and common feature in the modern Operating Systems. Tooltips are also seen in HTML webpages (by using title attribute to a tag). It is a great way to let the user understand what a button or a particular clickable object does. It is excellent for the users who are learning the operation of your software by himself, giving him a hint of the function of an object/component.
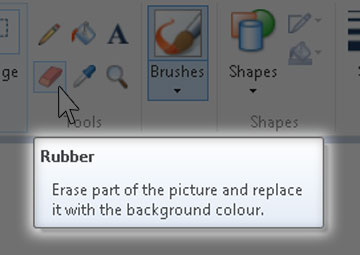
Tooltips also help the interface to be cleaner. If you have to put label texts all around the form to just explain the functions of the buttons (or components), then your design would be cluttered. Tooltip saves that valuable space in your User Interface design and makes your forms look neat.
We are also going to look at some other Help options which keep the form neat as well: Popup Notifier, Balloon Tooltip and status bar text help.
How to use Tooltips for a component?
First, select the component for which you want Tool Tip for. Go to the Object Inspector window. Scroll a little and find an item titled Hint. You can write the Tooltip Text that you want in the text box next to it, or you can click the button at the right to enter a Tooltip/Hint of multiple lines.
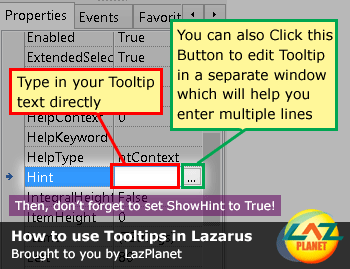
Second, find out another property titled ShowHint and set it to True. If you don’t set it to True then the Tooltip will not appear.
You can now Run your program (F9 or Run -> Run). Hover your mouse over the component and you will see a Tooltip (or Hint) explaining what the button does!
Variation 1: PopupNotifier
Another variation is the TPopupNotifier which can be used as a popup help which is better for long help.
You can use it like this:
Drop TPopupNotifier (from Common Controls tab). From its properties set an Icon, Text and Title. Create a help TButton (or BitBtn) somewhere and on its click event enter (we are assuming the button name is Button2):
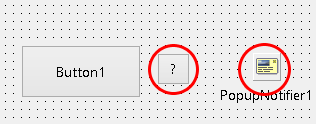
1 | PopupNotifier1.ShowAtPos(Left+Button2.Left, Top+Button2.Top+80); |
Now Run the program (F9 or Run -> Run) and click on the button. You will see a popup help.
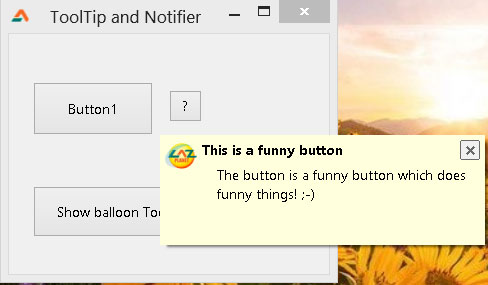
Variation 2: TrayIcon’s Balloon Tooltip
Another modern variation is the Balloon Tooltip (or ScreenTip). For that we can drop a TTrayIcon (from Additional tab) and we need a TButton to run the ShowBalloonHint command for our Balloon Tooltip to appear. Set the BalloonTitle and BalloonHint of TrayIcon1 as you wish and set Visible to True. You should also select an Icon for it to appear in the System Tray.
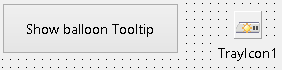
Double click the button and enter:
1 | TrayIcon1.ShowBalloonHint; |
Now Run the program (F9 or Run -> Run) and click the button. You will notice a Balloon Tooltip in the System Tray Area.
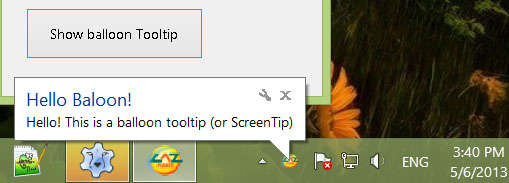
Variation 3: Help in Statusbar
Another variation is the one which is also used in websites, showing help text or hint in statusbar when the user points his mouse cursor over a component.
This can be done with a universal procedure like below to update the status bar text:
1 | var |
[ Source: StackOverflow.com ]
Or it is also possible to change the statusbar text on hover event. It is an easier version to implement but it requires to write mouseover event procedures for every button we desire a statusbar help for. We could use the first one for better option and flexibility.
You can create a TStatusBar and set its SimpleText to something you desire.
Let’s do this practically. Drop a TStatusbar (from Common Controls tab). Add a TButton. We assume its name is Button4. Now set its Hint property to something you desire. But don’t set ShowHint to True (we do this because we don’t want typical tooltips but we want to show the text in Hint property in StatusBar).
We will have to use PtInRect() function. For this add types in the uses clause:
1 | uses |
Drop a TTimer in the form (from System tab). Set its Interval to 500. Double click it and enter:
1 | var |
Now run the program and hover your mouse over the button. You will see the text in the Hint property of the Button4.
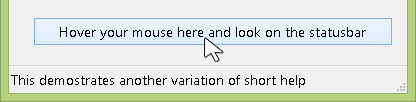
Image: http://jquerytools.org
Downloads
You can download the source code for the tutorial project and executable/EXE files from the links below: