We like to watch videos. How about playing videos on our own player? In this article, we are going to create a fun, simple video player.
Video players always fascinate me. I used to code with my brother to create many kinds of video players. We had fun creating them. We used Visual Basic 6 back then, because it was popular back then and easy to learn. We got to design our video players how we want them and used to implement creative features that we thought was cool. Such as, video players that change color, had custom themes, ID3 tagging, audio visualizers etc. Fun times!
There has been many years since I have worked on a video player. Writing this tutorial sure brings back a bit of those memories for me.
There are many libraries for video playback in Lazarus. They are listed here:
http://wiki.freepascal.org/Video_Playback_Libraries
Some of them are cross platform, some are not. From them, I found PasLibVlc to be easier and more relatable. Although it requires VLC Media Player to be installed in the system but the plus point is that you can also run your video player on any system you can install VLC on, such as, windows, mac or linux/bsd. I am writing this for Windows, but you can adopt it easily for your platform.
Many of you guys requested for this tutorial with our Contact page and Facebook page. So wrote this one for you. Hope it helps!
Step 1: Install VLC Media Player
As we are using VLC’s library, we would need to have VLC player installed.
Get it from here: https://www.videolan.org/vlc/
Make sure you have the latest version installed.
Step 2: Prepare
Note: It is better to try it on Lazarus 32 bit, even if you are using 64 bit Windows. Things install easily on 32 bit Lazarus. I have tried with Lazarus 32 bit and it works. 64 bit might not work as expected.
Go to here: https://prog.olsztyn.pl/paslibvlc/
Scroll down to “Change Log“ on that. You will find a link to a file something like: PasLibVlc_x.y.z.zip. Download the file and extract it to a folder named PasLibVlc. Copy the folder to C:\lazarus\components so that the contents are in the folder: C:\lazarus\components\PasLibVlc
If you go inside the folder, you will see many folders. Go to FreePascal folder, then double click PasLibVlcPlayer.lpk. It will launch Lazarus with a window titled Package PasLibVlcPlayer Vx.y.z (where x.y.z is the version number of your downloaded package).
Click Compile. Once finished, click Use - Install, click Yes. This will rebuild and restart Lazarus.
After restart, you should see a new tab in the top toolbar named PasLibVlc.
Step 3: Check Sample projects (optional)
You can find very useful examples on C:\lazarus\components\PasLibVlc\FreePascal. To try something basic, I would recommend DemoPasLibVlc for checking out basic playback. Just double click DemoPasLibVlc.lpi and Run -> Run (or F9).
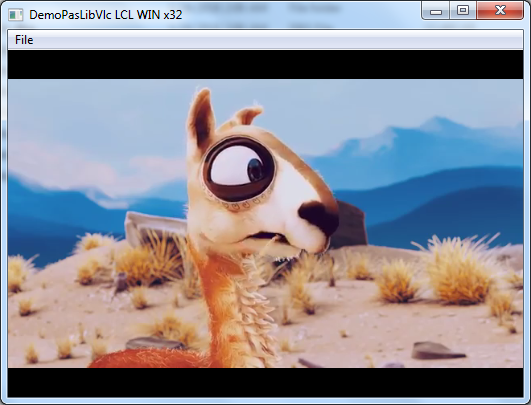
Open a file and it should play. You will notice that it is slow and not responsive. To solve this, you can run the DemoPasLibVlc.exe outside Lazarus, from the project directory and it should run fine.
For more detailed example of what it can do, you can try DemoPasLibVlcPlayer. Just click on the Editbox there, open a file and click play.
Step 4: Tutorial project
Now’s the fun part, creating our own!
Start Lazarus.
Create a new Application Project (Project -> New Project -> Application -> OK).
Resize the form a bit to make some room. Click on PasLibVlc tab on toolbar and draw a TPasLibVlcPlayer on the form. It will be named PasLibVlcPlayer1 by default. What a mouthfull! Change its Name property to vlcPlayer.
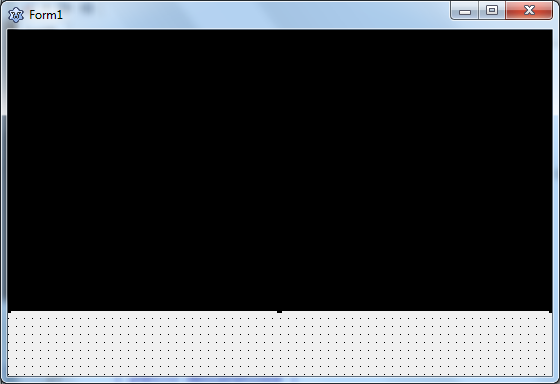
Set its akBottom, akRight Anchors to True.
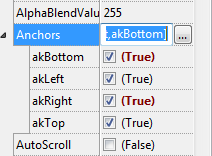
Switch to General tab. Draw a TPanel. Position it at the bottom. This will have our buttons and controls.
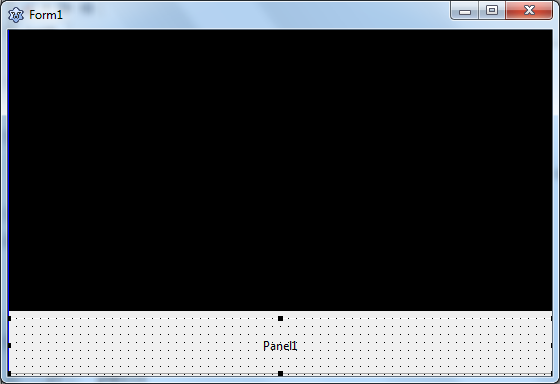
Set all the Anchors to True except akTop.
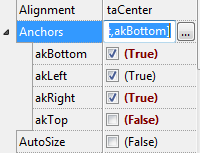
Empty its Caption and set BevelOuter to bvNone.
Go to Additional tab on toolbar. Draw a TBitBtn. You can also use TButton, but TBitBtn gives us the ability to set an icon for the button. I have collected some icons to be used in this project from aiconica.net. They should be in the project download ZIP file.
Create TBitBtns for btnPlay, btnPause, btnOpen, btnOpenURL. Give them appropriate Caption and set their icons with Glyph property.
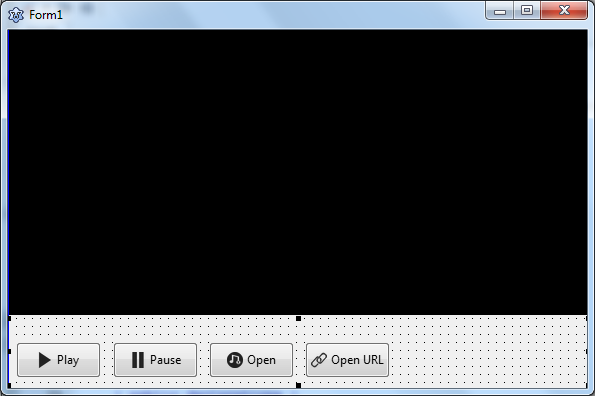
Go to Common Controls tab, and Draw 2 TTrackBars on the form, big one for position and smaller one for volume.
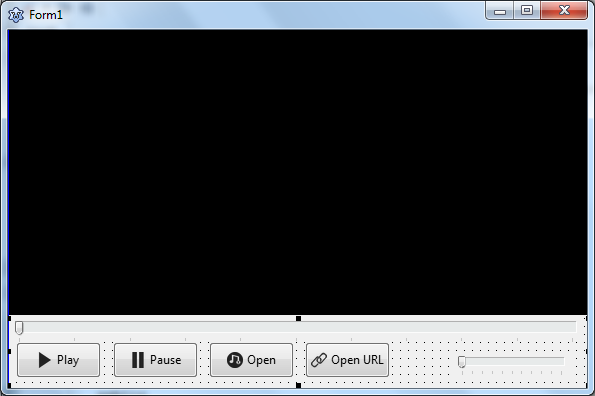
Name the bigger one trkPosition and smaller one trkVolume. Set Max for trkVolume to 200, Min to 1 and Position to 100. Set TickStyle for both of them to tsNone.
For trkPosition, set all the Anchors to True except akBottom. For trkVolume, set akBottom and akLeft to False and others to True.
Draw a TLabel somewhere on the form and Name it lblTime. This is to show the playing time.
Oh! I almost forgot. Go to Dialogs tab and place a TOpenDialog on the form somewhere. (Don’t worry, it will not show on the form when run.) This will help us to show the Open dialog.
Now your form should look something like this:
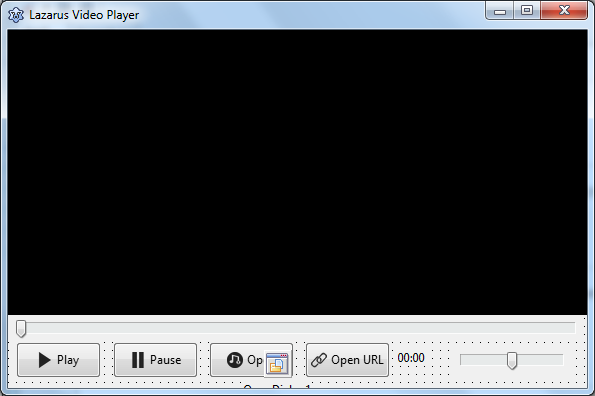
Now, there is a draw issue when the form is maximized and restored again. So right click the vlcPlayer component and Choose Z-Order -> Move to Front.
Now to fun part, the coding…
Double click the Play button and write something like:
1 | procedure TForm1.btnPlayClick(Sender: TObject); |
See? writing a video player is not hard after all. Play button code is just one line!
Switch to Form view (F12) and double click the Pause button and enter:
1 | procedure TForm1.btnPauseClick(Sender: TObject); |
Double click on Open button and enter:
1 | procedure TForm1.btnOpenClick(Sender: TObject); |
Double click on Open URL button and enter:
1 | procedure TForm1.btnOpenURLClick(Sender: TObject); |
We create an inputbox to get the media url from the user. We just see if the Input is empty. If not, we send it to vlcPlayer component to be played. That’s it. That’s all there’s to it. You would be able to enjoy online streams, YouTube, online radio streams right on your video player! How cool is that!
Now select the vlcPlayer, go to Events tab from Object Inspector (on the left). We would create an event procedure for OnMediaPlayerLengthChanged. This would set the Maximum value for the seekbar (trkPosition) and would let us seek properly. So click OnMediaPlayerLengthChanged (you can resize Object Inspector or the column border if you can’t see the whole name). Click the […] button beside it and enter:
1 | procedure TForm1.vlcPlayerMediaPlayerLengthChanged(Sender: TObject; time: Int64 |
Now create a similar event for OnMediaPlayerTimeChanged and enter:
1 | procedure TForm1.vlcPlayerMediaPlayerTimeChanged(Sender: TObject; time: Int64); |
This will change the position to show how much the media has played on the seekbar when it plays. We are checking trkPosition.Tag with if trkPosition.Tag = 0 then. We would make trkPosition.Tag to 1 when the user is dragging trkPosition. Because we don’t want the position to change while the user is seeking the position bar.
We could’ve used a variable for this, but trkPosition.Tag is convenient, so we can use it here. trkPosition.Tag can only have integer values, so we would set it to either 0 or 1.
To make it work let’s set the Tag correctly. Select trkPosition and create an OnMouseDown event and enter:
1 | procedure TForm1.trkPositionMouseDown(Sender: TObject; Button: TMouseButton; |
Then create an OnMouseUp event and enter:
1 | procedure TForm1.trkPositionMouseUp(Sender: TObject; Button: TMouseButton; |
This should set the Tag correctly and manage the seeking (dragging the position).
Select trkVolume and create an OnChange event, then enter:
1 | procedure TForm1.trkVolumeChange(Sender: TObject); |
And… you are done! Now hit Run -> Run (or press F9).
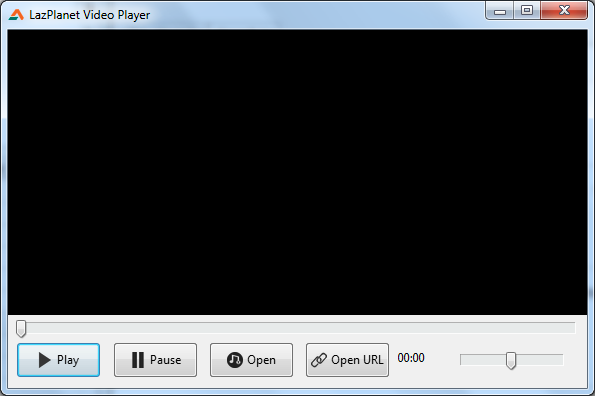
You can hit Open to open a media from your hard disk, or click Open URL button to open any stream URL to play in the player. For example, click Open URL and enter https://www.youtube.com/watch?v=YE7VzlLtp-4 and it should play it for you! Awesome!
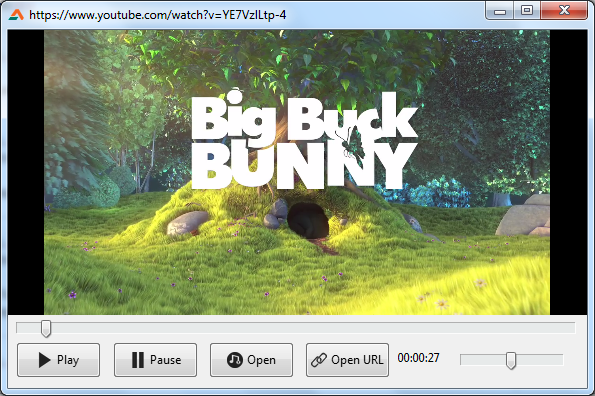
You can do all sorts of stuff with it. You can also research on the player component. This is just a basic for this component. There are lots of other useful features. Maybe it can simplify your daily tasks somehow, who knows!
Downloads
You can download the source code for the tutorial project and executable/EXE files from the links below:
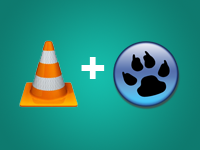
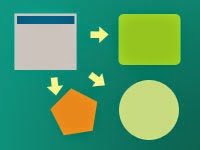
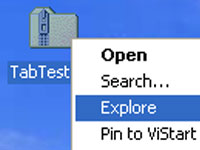
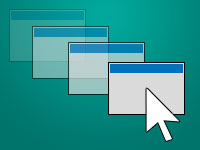

![How to Install Lazarus on Ubuntu 20.04 LTS [with Video]](https://lazplanet.gitlab.io/2020/04/install-lazarus-ubuntu-20-04/lazarus-install-ubuntu-thumb.png)